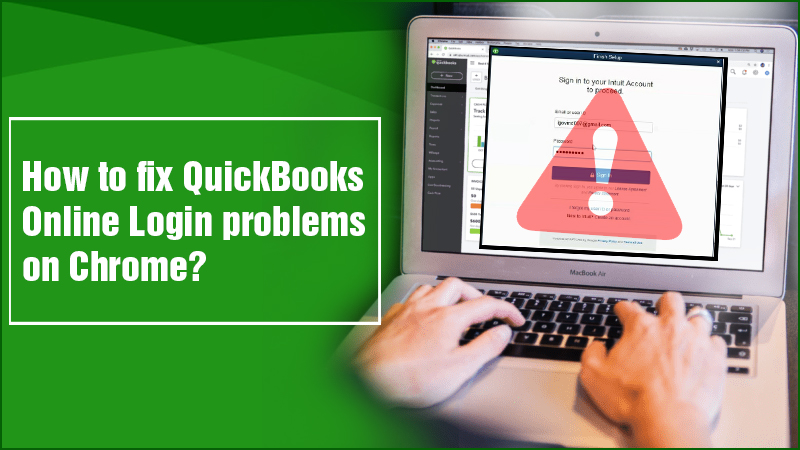
Sometimes you may encounter different kinds of errors while login QuickBooks Online with chrome. There are various reasons behind that. As we all know, QuickBooks online login is a widespread web-based accounting solution. This accounting software allows the users to send invoices to its customers, accomplish business expenses and incomes and use information associated with the company finances over the web from your PC. QuickBooks Online edition is eminent for the high-speed functioning.Sometimes you may face the slow speed because of different issues that may be with your web browser or QuickBooks Online itself. So here are the steps to fix QuickBooks Online Login Problems on Google Chrome Browser. For technical help, contact QuickBooks Support.
You may also like- QuickBooks Company File Repair | Easy Guide
What are the Basic QuickBooks Online Login Problems On Chrome?
Google Chrome may face different kinds of problems during logging to QuickBooks Online Accountant.
- Sometimes, your computer screen displays the “loading” message on your web browser but nothing ever loads.
- You may receive the messages that the services are not available.
- At times there is a loop where you see the sign-in screen.After that, you get a screen to select my company and then go back to the sign-in screen.
What are the factors of QuickBooks Online Login issue on chrome?
As discussed before, there can be a multiple factors that might ahead to QuickBooks login issue on Chrome. Some of the most common factors responsible for chrome login error are given below:
- Sometimes the user forgets to Logged out from the previous QuickBooks online session, then this kind of problem is most chance to happen.
- If someone trying to enter into the QuickBooks online on chrome on any other system using the same login details..
- May be Firewall or antivirus jam the access of the QuickBooks software.
Read Also- How to fix QuickBooks Bank Feeds not Working issue?
Top Notch Solutions To Fix The Google Chrome Login Problems
Follow the steps and fix your Chrome Login problems.
-
Access Any another Web Browser
You can resolve this problem by accessing any other or different browser. At times, you may not be capable to sign in using the Google Chrome but you can sign in through Internet Explorer or Firefox. You can access the IE to export your data back to the QuickBooks Desktop.
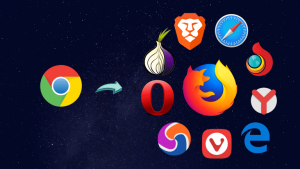
-
Chrome Browser in Incognito window
You can resolve the problem by trying to login the QuickBooks via Google Chrome’s incognito mode.
In incognito mode, Chrome access a window that does not record the browsing and download history and does not saves any new cookies permanently.
When you are not able to access QuickBooks in normal mode,then you can access the Incognito window mode. It is very simple to use.
Perform the steps that are mentioned below.
- On the Chrome browser, click on the customize and control icon that is in the upper right of the screen and choose the New incognito window. Or you can use the shortcut key Ctrl+Shift+N.
- When this will access a separate window in “incognito mode”,you can note the icon which is in the upper left corner of the screen.
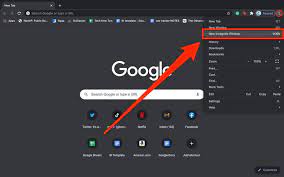
-
Clean history or cache
If you are still dealing with the login problem, then you should perform the third step. Old history or cache can be the main cause for the slow performance of Google Chrome when you open the QuickBooks. Clear all the history or cache by performing the given steps.
- On the top right side of the screen,hit the “Customize and control icon” of your Chrome browser and choose the “settings” option.
- Select the history tab on the left side and after that hit on the “clear browsing data” button.
Now, open your system and examine the browser history.When you hit on clear browsing history many boxes will appear on the screen.You have to select the appropriate box and clear everything such as cookies, and other site and plug-in data, and Cached images and files.
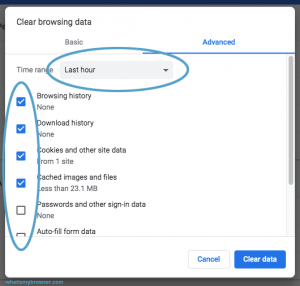
This method will solve plenty of issues of yours.
-
Additional Chrome User
You can make the additional chrome user for working with the QuickBooks Online. This is a virtuous idea for you and it will help you in reducing the working hour.
To create additional chrome user perform the instructions given below.
- Open Chrome browser and choose the settings tab which is on the left.
- Close the bottom of the page, you will see a user section.
- Hit the “Add new user” dialog box.
- Select an icon, write a name, leave the “create a desktop shortcut” option and then click on the Create button.
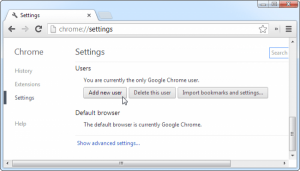
Conclusions-
After performing all these steps, the new user icon will appear on the top left corner of your web browser. Tap on it if you want to change between each other. If you want to switch to a different user then open the individual window for that user. For technical help, dial QuickBooks customer support phone number. Experts will resolve all QuickBooks Online Login Problems and gives you the best tips and tricks so that you won’t face any issue in the future.