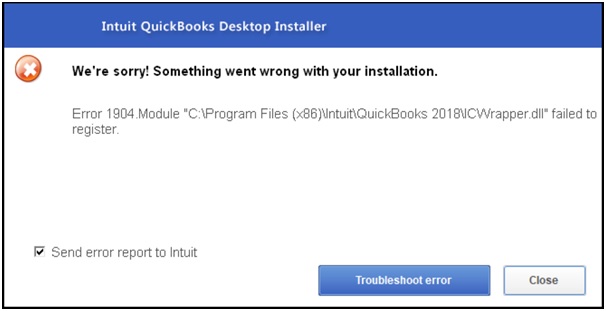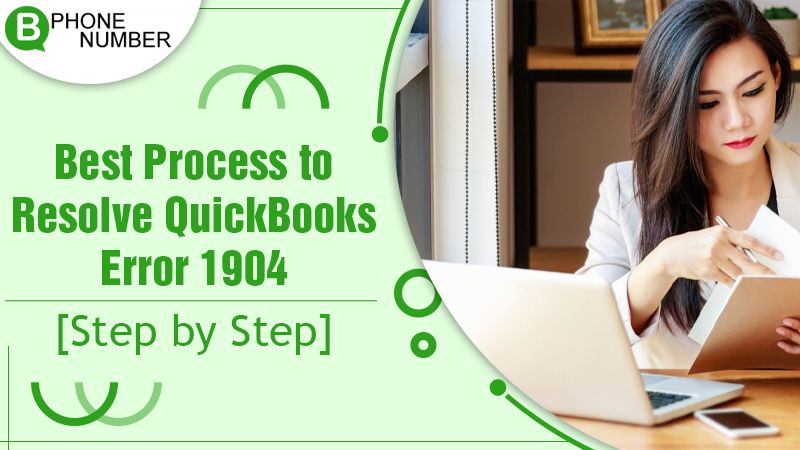
QuickBooks error 1904 normally appears with additional message – [Error 1904: [file way/name/extension] failed to register]. This specific error shows up after the working framework has been redesigned however not rebooted after completion of the update. You are suggested to take QuickBooks Technical Support from our dexterous staff if you are not skilled enough. They will proffer an effective solution to fix this QuickBooks error problem. Hence, make a connection with them without any doubt.
Causes of Getting QuickBooks Error 1904
The error comes up due to multiple reasons. Have a look at the below points:
- If your computer is not properly maintained, the same error issue will appear.
- Due to missing or damaged components.
- The error 1904 Quickbooks causes when your organization records get harmed or defiled all of the sudden.
- Having outdated QuickBooks software.
- Due to hard drive read-write glitches or permissions.
When the QuickBooks Error 1904 issue comes the Below Pop-up image appears along with the message “Error 1904. Module “C:\Program Files(x86)\Intuit\QuickBooks 2018\ICWrapper.dll” failed to register.”
Read Also:- How to Eliminate QuickBooks Error 1328?
Efficacious Solutions to Fix Error 1904 in QuickBooks
The entire guidelines are mentioned below. So, let’s have a look at the noted steps and perform the same:
Method 1: Common Solution to Fix Error 1904 Quickbooks
- To cope-up such an installation error, you need to download the latest updated QuickBooks.
- Update your Windows to the newest one and then restart your computer.
- You can also download and run the QuickBooks repair tool for removing the error.
- Make a fine adjustment to your Windows operating system.
Method 2: Utilize the QuickBooks Diagnostic tool
The QB Install Diagnostic tool is a very helpful one. You can use it to fix QuickBooks Error 1904 and some others also. Do the following:
- Choose ‘Ignore‘ on the error message. Allow the QB installation to finish.
- Now, restart your system without opening QuickBooks.
- Download the QuickBooks Desktop Install Diagnostic Tool if the installation didn’t complete successfully.
- Reboot your computer.
Once you are completely done with these above steps, now you are good to do with QuickBooks. But in case you are still encountering the same error problem when you open QuickBooks, then move to the next provided step.
Solution 3: Change Your Windows Account Settings
You are required to switch to the Windows Administrator account to change the settings to fix QuickBooks error 1904.
1. Ways to Switch to Your Windows Administrator Account
- Open the “Start” menu and type “CMD” into the search bar.
- When you see the command prompt option, give a right-click on its icon and then select “Run as administrator”.
- Type “net user administrator /active: yes” in the command prompt window and then press Enter. Now, close it once the process gets completed.
- Open the Windows Start menu again and select sign out.
- Select the account that says Administrator and sign in. Not required to give the password.
2. Steps to Change Your User Permission
- Open the Start menu and type “File Explorer” into the search.
- When File Explorer opens up, search for C:\Program Files\Common Files.
- Right-click on the “Common Files” folder, and then choose the option “Properties”.
- Go to the Security tab, and then select “Edit”.
- In the “Group or user names” section, select Users.
- In the “Permissions for Users” section, turn on the following permissions: Modify, Read & execute, List folder contents, Read, Write.
- And then click on the “Apply” and “OK” button to completely save the changes.
3. Ways to Reinstall QuickBooks and Sign-Out
- First of all, open the file you have earlier downloaded for QuickBooks.
- Now, follow the on-screen prompted instructions to complete the installation process.
- Accept the software license agreement by clicking on the “Yes” button and then selecting “Next”.
- Now, enter your Product and License numbers and then tap “Next”.
- When the installation is finished, open the Windows Start menu and sign out of the administrator account.
- Sign in to your regular user account.
- Open the Windows Start menu.
- Type “CMD” into the search. Once you find it, give a right-click on its icon and then select Run as administrator.
- Type “net user administrator /active: no” in the command window and press Enter. This hides your administrator account.
After completing these solutions and opening QuickBooks with your regular account, you will surely be good to go.
READ ALSO:- How to fix QuickBooks error 3371 code 11118?
Exceptional Cases
You can resolve this problem by following the techniques mentioned above. But in certain special cases, you need to follow a different technique. Go through all the exceptional cases below.
Condition 1. Presence of Bitdefender
If you have Bitdefender, you need to add the ‘C:\Program Files\Common Files.’ It is for those having a 32-bit machine. For those with a 64-bit machine, you need to add ‘C:\Program Files\Intuit (C:\Program Files(x86)\Intuit‘ to the exclusion list Bitdefender. You won’t be able to resolve this specific error by simply disabling the Bitdefender.
Condition 2. The error crops during the Adobe Flash Player installation process
To resolve this error, you need to install the QuickBooks Install Diagnostic Tool on your system. After that, uninstall the Adobe Flash Player and do the following.
- Hit the Windows + R keys on your keyboard at the same time.
- Input “Control Panel” and hit ‘OK‘.
- Select the icon of “Uninstall a Program“.
- Now, select ‘Adobe Flash PlayerActiveX‘.
- Next, click the button ‘Uninstall.’ Follow the guidelines on the screen and finish the entire process.
- Now you can install Adobe Flash Player from its website.
Condition 3. If the error code references QBversionTool.dll
There are two solutions that users can implement. The first is to use the QuickBooks Install Diagnostic Tool, and the other is to check permissions and use the built-in administrator account.
1. Take help of the QuickBooks Install Diagnostic tool
First, download the tool and then run it. Now reboot your system and install QuickBooks again.
2. Check permissions and use the built-in hidden administrator account
Create a notepad file and save the file to the installation directory for verifying the permissions. Now, follow these steps.
- Launch the ‘Run‘ window by pressing the ‘Windows + R‘ keys together on your keyboard.
- Input ‘Notepad‘ and tap ‘OK.’
- In the notepad file, enter ‘QBTEST.’
- Now, from the menu of ‘File,’ tap ‘Save as.’
- Save this file in the location of the installation directory.
- C\Program Files\Common Files – For 32-bit.
- C\Program Files(x86)\Common Files – For 64-bit.
YOU MAY ALSO READ:- How to Resolve QuickBooks Error 1935? With Best Solutions
Some More Guidelines to Know
Now that you are acquainted with all the troubleshooting techniques as well as special cases, you should also keep in mind some additional guidelines. Go through them to prevent all chances of QuickBooks Error 1904.
- If you are operating with QB Database Manager, note that the tips explained will not work. You need to install the original ‘exe.’
- The QuickBooks Error 1904 in QuickBooks happens majorly in Microsoft Windows during the time when you do not run the installation as an administrator.
- Before you install ‘Avalara Avatax‘, ensure that you have installed ‘exe‘ on the server.
- This error also arises when installing the connector on a server that does not have ‘QB exe‘ installed.
- When you click ‘OK‘ on the error message, you should always check that the installation reads that it was completed successfully.
- Navigate to the ‘Avatax‘ configuration and run QB as an administrator.
- Lastly, choose the option of your ‘Test Connection.’
Avail Top-Notch QuickBooks Customer Service for Resolution
If you still face the same error code 1904, it is highly recommended to reach out to an IT professional. There may be a general issue with your computer which they can easily fix. So, feel free to avail of QuickBooks Customer Service which is cost-effective and blue-chip.