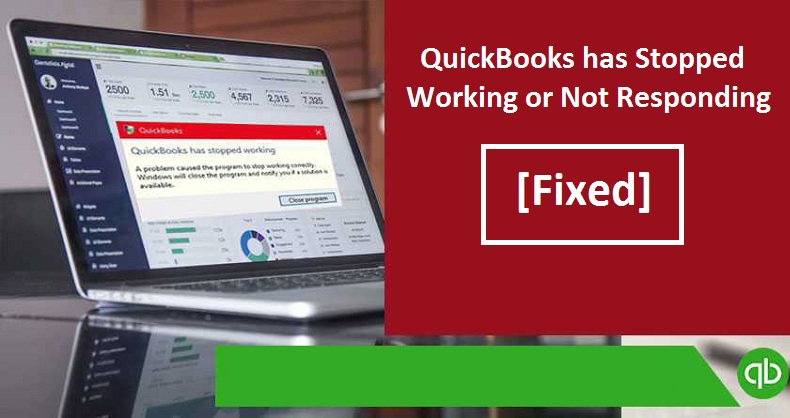
Is your QuickBooks has stopped responding, or not working? Don’t worry. We have got you a fix. Read on.
When it comes to managing your business finances, you would never want your QuickBooks accounting software to go into sleep mode, freeze, or not respond. Not even in the worst nightmare. However, the situation cannot be avoided. Last month, hundreds of users reported that QuickBooks has stopped working or not responding.
Why did that happen?
What made QuickBooks not respond when everything seems to be fair?
Well, there would be many questions in your mind about the error and regarding eliminating the issue. Don’t worry about it. This article covers everything that made QuickBooks not respond along with the symptoms that you might see before the error occurs and the best possible fixes. Let’s get started.
Also Read: QuickBooks Simple Start for Small Business
Why my QuickBooks has stopped working?
There could be several reasons causing QuickBooks to stop working. You might see an error that says QuickBooks is not working, or sometimes the error occurred without displaying any alert notification. Here are some of the leading causes.
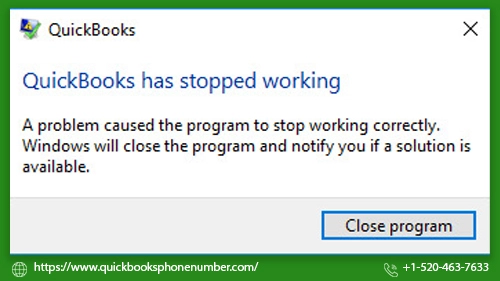
- The first and foremost possibility is a damaged or missing QBWUSER.INI file.
- Another possibility is a corrupted hard drive.
- If you have not installed the QuickBooks desktop correctly or if the installation is damaged, then also your QuickBooks won’t respond.
- Sometimes, too long a company name also becomes a culprit in raising the error.
- The damaged program files or corrupted windows operating system may also lead to QuickBooks not responding.
- Lastly, there could be a conflict in some programs, causing an error.
- The antivirus program might be hampering the QuickBooks application’s functioning.
What are the signs and symptoms of QuickBooks not responding to errors?
Every error comes with some symptoms or indicators. The same happens in your QuickBooks. Here are some indicators that you might see when your QuickBooks is going to stop working.
- Your computer screen will start freezing or hang abruptly.
- Your computer will shut down automatically while running QuickBooks.
- The QuickBooks application does not respond to your commands.
- QuickBooks won’t open at all.
- QuickBooks crashes while opening the company files.
What should I do when QuickBooks stops working or does not respond?
Whenever your QuickBooks does not respond or stops working, then you must follow the below troubleshooting steps. Make sure not to break the pattern or do not jump over the troubleshooting steps. Follow the way they have been told down.
Solution 1: Execute some necessary fixes in your system
If your QuickBooks has stopped working due to a damaged program file, then it can be fixed by downloading the QuickBooks component repair tool.
- Install it on your system by following the o-screen instructions.
- You may temporarily disable the antivirus software or add QuickBooks as an exception in security software.
- Lastly, reboot your system to eliminate minor technical errors. If the problem still exists, then you must use the QuickBooks tool hub to element the problem.
Solution 2: Download QuickBooks tool hub and run Quick Fix my program
QuickBooks tool hub is a home-grown diagnostic tool developed by Intuit. It can help you fix various errors and can get your QuickBooks back to their working state. For a better user experience, make sure to update your Windows to Windows 10, a 64-bit operating system.
Step 1: Install QuickBooks tool hub in your system
- Firstly, close QuickBooks if it’s already open.
- Now, navigate to the Intuit Inc website and download the latest version of the QuickBooks tool hub(1.4.0.0).
- Save the file in your preferred location in your system.
- You will receive the QuickBooksToolHub.exe file in the download location.
- Double-click over it and install after agreeing to the terms and conditions.
- Wait until the installation completes.
- Now you will see the QuickBooks tool hub icon in your system, double-click over it to launch the application.
Step 2: Run Quick Fix my program in the QuickBooks tool hub
Using the Quick Fix my program feature in the QuickBooks application, you can forcefully shut down the processes that QuickBooks is operating in the background.
- Firstly, you will have to launch the QuickBooks tool hub.
- Go to the program problems.
- Click Quick Fix my program.
- Now you can launch QuickBooks desktop and open your Datafile.
Step 3: Launch QuickBooks install diagnostic tool from QuickBooks tool hub
QuickBooks install diagnostic tool is highly capable of diagnosing the Microsoft components-related issues automatically.
- All you have to do is go to the QuickBooks tool hub.
- Locate and click program problems.
- Choose the option QuickBooks program diagnostic tool.
- After that, the tool will run and fix the Microsoft components-related issues. The process might take 20 minutes or more, depending on the network and the complexity of the problem.
- Now restart your computer and relaunch the QuickBooks desktop.
Step 4: Clean install QuickBooks desktop from tool hub
- Ensure that your QuickBooks desktop is closed.
- Go to the QuickBooks tool hub.
- Click installation issues, select clean install tool, and click ok.
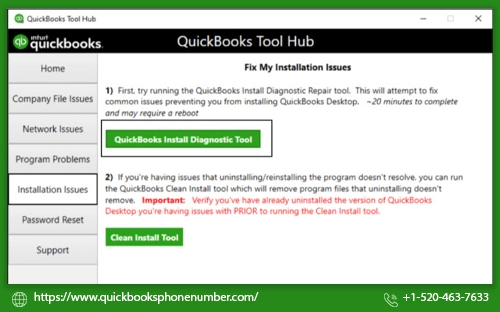
- Now you will be prompted to select the QuickBooks version and product version.
- Select the one you want to install on your system and click continue.
- Once the message displays on-screen, “please install the copy of QuickBooks to the default location,” click ok, and you are good to go to install QuickBooks desktop.
Solution 3: Give a different name to the QBWUSER.INI file
The next best fix is assigning a different name to the QBWSER.INI file. In case the file is corrupted or damaged, then renaming it can resolve QuickBooks not working issue. Follow the below instructions to learn the steps.
- To begin with, go to the folder where you have saved the QBWUSER.INI file. Generally, the files are saved in a folder named AppDataLocalIntuitQuickBooks.
- Unable to locate the file? Try enabling the hidden files and folders.
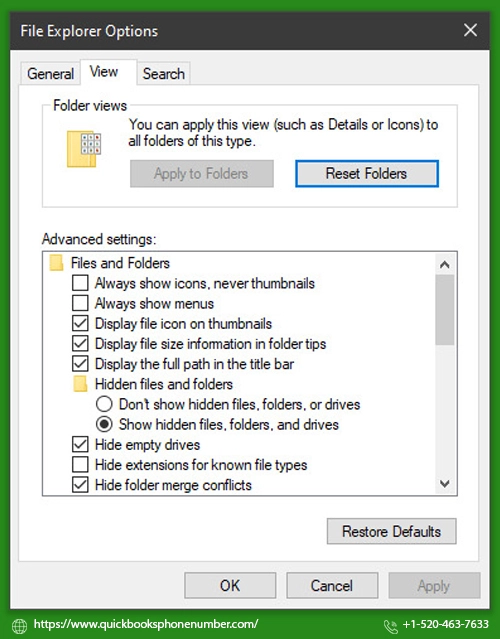
- Once you find the folder, locate the INI file, right-click over it and click rename.
- You can simply add .old at the back of your file name, such as QBWUSER.INI.OLD.
- Also, you will need to rename the EntitlementDataStore.ecml file.
- Once you followed all these steps, you can now reopen the QuickBooks desktop and start working on the software.
- After renaming the file, if you can open a sample company file but not yours, you can copy it to a different location.
- Make sure not to save in a network location but in a local folder.
- If the file opens now, then the problem should be a damaged folder or error with permissions to open the files.
Solution 4: Create a new user account (admin) with full permissions
- For that, you will have to click the start
- Click on the Control Panel
- Now go to the add or remove user account
- The manage accounts window will open on your screen; here, click the create a new account link.
- You will be prompted to enter the new account name and finally click create an admin account.
- To end the process, click the create account button.
Solution 5: Temporarily turn off the antivirus program
Another effective solution could be temporarily turning off the antivirus program as it is one of the issues causing QuickBooks not to open. Here is how you can implement this solution.
- The first step is to reboot your system.
- Now open the antivirus application.
- Turn it off temporarily. If you have no idea how to deactivate your antivirus for some time, you must contact the experts.
- After that, you can launch QuickBooks, and the problem should resolve.
Solution 6: Try to access the file from another location
Accessing the files from another location may also resolve the QuickBooks has stopped working issue. Here is what you need to do.
- Open the file explorer in your system.
- Now you will need to locate the QuickBooks data file. QBW extension.
- Click over the file, press the CTRL + C button on the keyboard to copy the file.
- Now create a new folder in C: Drive and rename it as QBTEST.
- Open the folder, press CTRL +V to paste the QuickBooks data file in the newly created folder.
- Now launch QuickBooks by pressing the CTRL
- Click open or restore the existing company file.
- Further, you may open the QBTEST folder to verify if the error resolves.
Solution 7: Have you recently updated your Windows 10? Follow these steps
If the problem occurred after a recent Windows update then you must follow the below instructions to fix the issue.
- Open the Control Panel in your system.
- Go to system and security and open windows firewall.
- On the left side panel, click advanced settings and choose outbound rules.
- Now click the new rule tab and select the program
- Click next to proceed
- Select specific local ports and then copy the location of QuickBooks files in the field box and click next.
- Make sure to select the block connection option and then hit over the public, private, or domain
- Finally, click finish and start working on the QuickBooks desktop.
Is your QuickBooks still not responding? Get help
Many users have solved the problem after using Quick Fix my program & QuickBooks Install Diagnostic Tool from the QuickBooks tool hub. Additionally, some of them got par from QuickBooks not responding error by renaming the QBUSER.INI file or creating a new admin account. You may also use these seven steps to resolve the problem. In case you have any trouble, you may contact QuickBooks technical support. We have a pool of QuickBooks pro advisors and technicians who can help you eliminate the issue with ease. Contact us now. We are available 24/7.