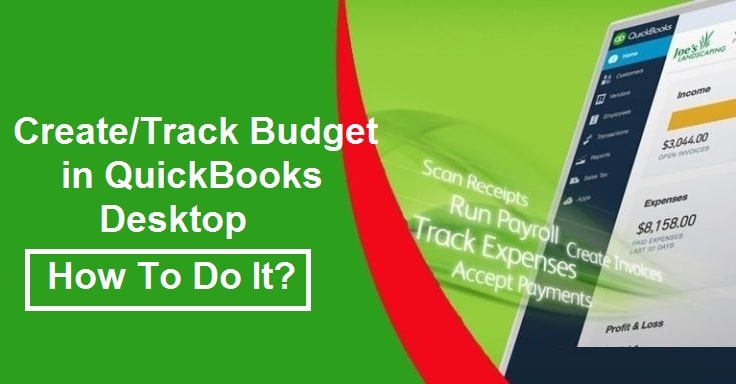
QuickBooks is considering the top-notch all-in-one accounting software for small and medium-sized businesses. It is prominent for its efficient features as they make the business management work simple. People generally use QuickBooks for accounting purposes in their business. However, QuickBooks has a budget tracking feature which is extremely helpful in a way to Create/Tracking budgets in QuickBooks Desktop. Identifying your business budget is one of the optimum ways to stay on top of business finances. QuickBooks enables you to effortlessly create budgets based on your accounting data for your business. Once you get the budget into QuickBooks, you can review and adjust everything in a cost-effective manner.
In this post, we will walk you through the entire procedure for setting up your budget, choosing the proper budgeting options, and running budgeting reports. Thus, give a brief glance at the given piece of information. Furthermore, you can take QuickBooks Help from our expert executives to learn how. As per their skills and technical knowledge, they will guide you for the same in a perfect way. Thus, let’s connect with them via helpline number and avail of the benefits using a budget for the business.
How to Create Budget in QuickBooks Desktop?
Once you Create a Budget in QuickBooks Desktop, you can frequently run a financial report and start tracking budgets for sales and expenses. You can even though make a budget anytime, but year-end is a great time to start planning for the upcoming year.
Profits of Creating Budget in QuickBooks Desktop
We have compiled some outstanding benefits you can obtain after you Create and Track Budget in QuickBooks Desktop. The list of its advantages is noted underneath, have a glimpse:
- You can assemble, update, and wind up all the essential activities that you have planned for your business.
- Able to insert projected income details. Also, you can gain all this fruitful information from your current QuickBooks file.
- Easily end up a short interview that proffers additional background information.
- Able to insert projected payment information as well.
- Proficiently able to edit and renew information about your organization.
- Capable enough to insert basic projected information. You will also be applicable to remove this information from the current QuickBooks file whenever you want.
Effective Steps to Create/Track Budget in QuickBooks Desktop
Here are the comprehensive guidelines to set up, update, and Track budgets in QuickBooks Desktop. So, start following the given instructive steps one-by-one without any delay:
Step 1: Create/Setup a Budgets Windows
- The very beginning step you should perform is to sign in to QuickBooks.
- Thereafter, go to the “Company” menu and then select the “Planning and Budgeting” option.
- Afterward, put a single tap on the “Set Up Budget” tab.
- After doing so a ‘Create New Budget’ dialogue box will appear on your screen. You are now able to create a new budget.
- Once you have created a new budget for your business, press the “Next” button.
Step 2: Select the Fiscal Year
In this step, you need to choose the financial period of the year for your budget. You simply have to insert the year in the text box displayed on the screen. For example, if you are budgeting for the fiscal year 2020, you should use those buttons to transform the year to 2020.
Step 3: Create a Profit And Loss or Balance Sheet Finances
Steps to create a profit and loss budget in QuickBooks:
- First and foremost, you have to click on the “Profit and Loss Radio Catch” button and then press “Next”.
- In the profit & loss finances, you can effort-freely plan/assessment the anticipated source of revenue/expenditure amount for the month.
- Afterward, you need to select the “Customer Job Radio Catch” button to cover classes in your budget. Otherwise, you can commonly choose the “No Additional Criteria Radio” button.
Steps to create a balance sheet budget:
- First of all, you have to opt for the “Balance Sheet Radio” button to create a balance sheet budget.
- Thereafter, have to click on the “Finish” tab.
- Afterward, have to click on the “Create Budget” option from the ‘Scratch Radio’ section.
- To create finances based on your actual data from the last year, simply select the “Create a budget from the actual data radio” button.
Step 4: Click Finish
Finally, you have to give a click on the “Finish” tab to end up the budget creating process. Congratulations! You have successfully created your Budget in QuickBooks Desktop. You are now able to review, edit, copy and delete the existing budget anytime.
Informative Instructions to Copy, Edit, and Delete Existing Budget in QB Desktop
In the below guide, we will let you know how to efficiently edit, copy, or delete your recently created budget. Therefore, let’s take a brief look at once:
Instructions to Edit Existing Budgets in QuickBooks Desktop
Whenever you are required to edit your budget, you can flawlessly make changes in QuickBooks. Here’s how:
- First, select the “Gear” icon and then place a single tap on the “Budgeting” option.
- In the next window, you can see your complete corporate finances.
- You can make a selection from the drop-down arrow key for every budget:
- Copy
- Delete
- Edit
- Run Budget Overview record
- Run Budget Vs. Actual record
Instructions to Copy an Existing Budget
To copy the existing budget for your current business in QuickBooks Desktop, you need to go through the following steps:
- The very beginning step you need to perform is to select the “Gear” icon from the top-left corner.
- Now, have to click on the “Budgeting” option.
- Afterward, search for the location where you want to copy the budget.
- Now, click on the “Copy” tab from the drop-down menu.
- Type in a brand new budget name and the fiscal 12 months.
- Now, you have to select “Create Budget”.
- After that, renew the budget amount by clicking on Update the finances quantities.
- Finally, click the “Save” and “Close” buttons consecutively.
Required Instructions to Delete a Budget in QuickBooks Desktop
- Go through the following instructed lines to delete the existing budget in QuickBooks Desktop:
- First of all, go to the “Company” menu.
- From there, select the “Planning & Budgeting” option.
- Then, press “Set-up Budgets”.
- Now, click on the Budget’s drop-down menu to select the budget that you want to delete.
- Point to the Class/Customer Job if necessary.
- Now, move to the “Edit” menu and click the “Delete Budget” tab.
- Finally, click “YES” to confirm.
Important Note: Once you delete the budget, it won’t be able to recover anymore. That’s why we strongly suggest you save a copy by printing the budget before deleting it.
How to Run Budget Reports in QuickBooks Desktop?
However, there are specific budget reports that will assist you to usually Track Budget in QuickBooks Desktop. Here’s how:
- First, launch QuickBooks Desktop on your Windows PC
- Next, go to the “Gear” icon or “Settings” tab.
- Place a click on the “Budgeting” option.
- Choose the Action “Drop-Down” menu
- Later, Run the Budget Overview report or Run Budget vs. Actual report.
- The Run Budget Overview report reviews the budget through the account.
- The Budget vs. Actual report reviews the accounts with your real account totals. It also gives you detailed explanations of how much you are over or under budget.
Also See: Delete or Void a Bill or Bill Payment Check in QuickBooks
Wasn’t It Helpful? Take QuickBooks Desktop Support Anytime
Don’t feel helpless if you have properly gone through the aforementioned guidelines but yet can’t Create and Track Budget in QuickBooks Desktop. We, the talented technical team will provide you with one-stop QuickBooks Desktop Support. Thus, contact us directly via placing a call at the 24/7 helpline number. You can get instant help and quality solution at your doorstep, for sure.