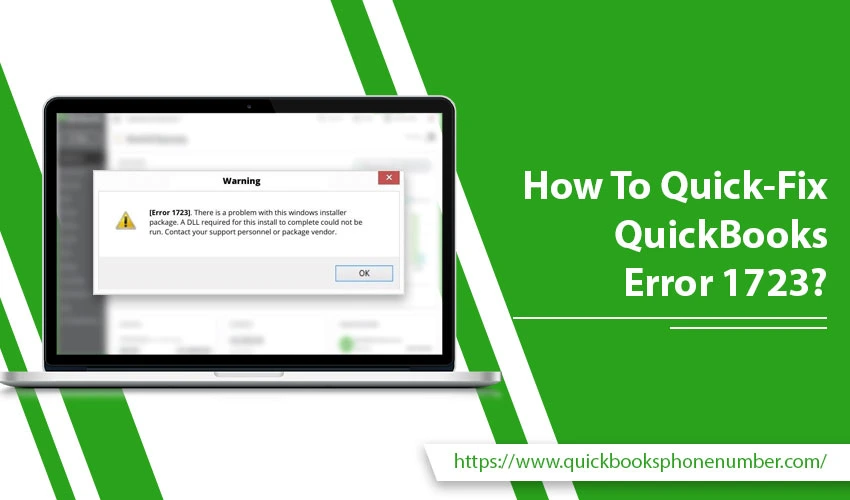
QuickBooks is the prominent accounting software purposely utilized to manage small or medium-sized business finances. It’s easy to use and important to keep track of your finances. However, despite being the one-stop solution for a small business owner, QuickBooks can have various tech bugs. QuickBooks Error 1723 is the one certain error that usually occurs when you try to install, uninstall, or repair QBs application. Such a critical error indicates that there might be a problem with the Windows installer or issues with Windows operating system. The ultimate fixing tips are required to be implemented soon in order to get it resolved in an effective manner. So, we cater the fruitful solving ideas in the blog post. Read and execute!
Also Read: How To Solve QuickBooks Error 15102?
What Does QuickBooks Error 1723 Mean?
Windows Installer Engine is an integral tool that enables you to frequently install and update applications on Windows. So, in some instances, you need to install and repair your QuickBooks software. But, when you attempt to install it, unfortunately, Windows Installer fails to run. Hence, in spite of completing the installation process, throws an error message that states “Error 1723: There is a problem with this Windows installer package.” When you receive this message, you can be wandering for timely technical assistance to eradicate QuickBooks Error Code 1723 efficiently. Luckily, you have landed on the right page as in this post; the comprehensive troubleshooting tricks are at your fingertips.
Symptoms Of QuickBooks Error 1723 Issue
- You will probably encounter issues installing other programs on your computer.
- Installation of programs will be unexpectedly stuck at some point in time.
- QuickBooks Desktop may stop responding all of a sudden before you attempt to uninstall it.
- A QuickBooks Error 1723 will appear when you install or uninstall other programs.
- Windows will probably start responding sluggishly and slowly.
The Most Feasible Causes Of QuickBooks Error 1723
As discussed above, the primary reason that triggers QuickBooks Error 1723 is having an error in the Windows installer and its services. However, there are a couple of more reasons that might lead to Error 1723 in QuickBooks. Here’s the list of most feasible causes:
- The windows system might be infected with viruses or malware attacks.
- Windows OS and its features might have gone outdated.
- Windows is somehow busy in installing another program in the background.
- Most probably, you don’t have access to windows administrative rights for the user account.
- The windows installer package/ setup file/ hard drive is probably damaged/ corrupted due to which you experience QuickBooks Error 1723
- Temp folder permissions are not in favor of the software.
- QuickBooks files you have downloaded in the installer are damaged or missing.
Points To Consider Before Troubleshooting QuickBooks Error 1723
Before diving into the fixing methods of QuickBooks Error Code 1723, you have to consider certain points. They are enumerated underneath, have a glimpse:
- Make sure your QuickBooks application is up to date with the latest released version.
- Also, ensure that you have the QB registration number.
- Another important point is to ensure that only the latest released software you have installed.
How to Fix QuickBooks Error 1723: Stepwise Procedures
Perform the below-noted solving methods one by one to instantly Fix QuickBooks Error 1723 issue. Let’s have a short glance once to deal with your error 1723 without any hassle.
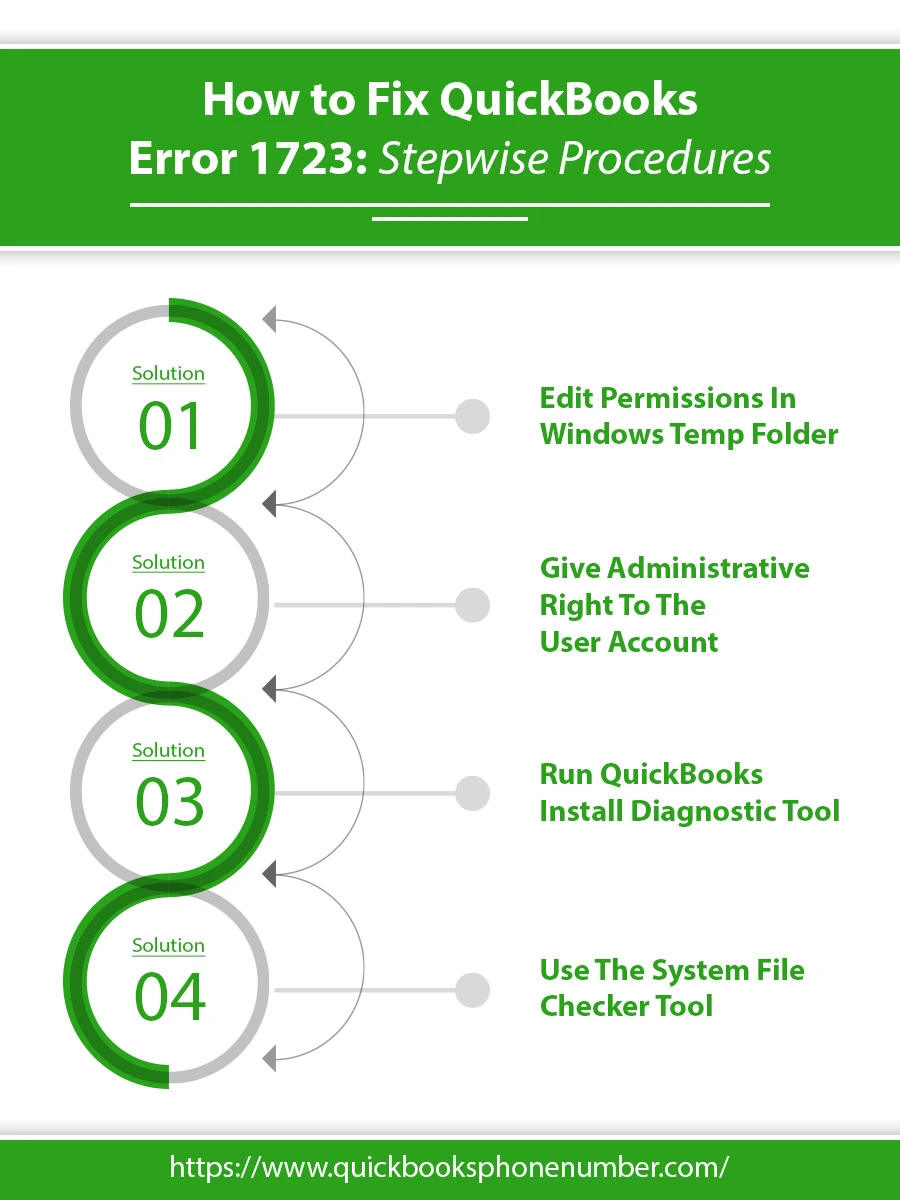
Solution 1: Edit Permissions In Windows Temp Folder
Most of the time, the QuickBooks Error 1723 arises due to having no authentic permission access to the temp folder in Windows. Here’s how you can edit to allow full control access to the temp folder:
- First, press the “Windows + R” keys simultaneously on the keyboard to open the Run dialogue box.
- Now, type “%Temp%” in the Search field and hit the “Enter” key. Doing this will directly land you in the temp folder.
- There, give an instant right-click on the “Temp” folder that is displayed at the top and select the “Properties” option.
- Afterward, go to the “Security” section and then click the “Edit” tab.
- Beneath the “Permissions for System” section, click “Allow all” for all check-boxes.
- Make sure to check the box that says “Full Control.”
- Thereafter, click “Apply” and “OK”.
- Once again you have to click “Apply” and “OK” on the “Temp Properties” window to finally save the changes that you modified.
Now, you can attempt to install your QuickBooks program or even uninstall it to check QuickBooks Error Code 1723 has been permanently annihilated. If the same error yet exists, jump to the next solution.
Solution 2: Give Administrative Right To The User Account
If you are using an account that doesn’t have administrative rights on Windows, the error 1723 can take place during QBs installation. In such a circumstance, either you can assign the administrative rights to the user account or else create a new user account with administrative rights. The required steps to follow are:
- First and foremost, click the “Windows Start” button and select “Control Panel”.
- After that, double-click the “User Account” tab and select the user account that requires administrative rights.
- Now, click “Change Account Type” and select the option of “Computer Administrative”.
- Again, click “Change Account Type” and restart your computer system.
- In the end, you have to log in with your account and try to update/install/uninstall/repair QuickBooks just to check QuickBooks Error 1723 is resolved completely.
If the same problem yet persists, jump to the next solution.
Solution 3: Run QuickBooks Install Diagnostic Tool
Using QuickBooks Connection Diagnostic Tool is a proactive way to efficiently resolve the generic QBs installation issues such as windows installer package errors. So, here’s how you can run this tool to rectify your QuickBooks Error 1723 Code:
- Download “QuickBooks Tool Hub” from Intuit’s official website and save it to your preferred location on your computer.
- Later, open the downloaded file and follow the on-screen guided instructions to install the tool hub.
- Further, you have to agree to the terms and conditions as well.
- Thereafter, double-click the “QuickBooks Tool Hub” icon to open it.
- Now, go to the “Installation Issues” section and click the “QuickBooks Install Diagnostic Tool” link.
- The diagnostic tool will start running. Wait till the issues with the QuickBooks installation are being repaired. It may take around 15-20 minutes, so wait patiently.
- Now, once done, restart QuickBooks.
In the end, try to install the QuickBooks application to check if it really worked in resolving QuickBooks Error 1723.
If the same problem yet persists, jump to the next solving guide.
Solution 4: Use The System File Checker Tool
Running the file checker tool will identify the damaged QBs files and refurbish them in the blink of an eye. Here’s the complete set of guidance to utilize such a tool for the appearance of damaged files in QuickBooks:
- Click the “Windows logo” icon and type “Command Prompt” in the Windows search bar.
- Give a right-click on the “Command Prompt” tab and select the “Run as Admin” option.
- Enter the password if prompted.
- Now, enter “SFC/ scan now” in the command prompt window and hit the “Enter” key.
- Lastly, the system file checker tool will start functioning and correct the damaged QB files after detecting them.
You may also read: QuickBooks Auto Data Recovery Tool
Conclusion on QuickBooks Error 1723
Hopefully, at least one of these aforementioned solving methods has helped you out in getting QuickBooks Error 1723 resolved from the root. However, for some unknown reasons, if none of the solutions works in your favor, feel free to contact our dexterous tech-geeks. Dial the 24/7 QuickBooks helpline number by sitting at your home to grab the quality tech assistance & one-stop support from our experts. They are active round the clock to immediately respond your call and serve the blue-chip support service at your doorstep.