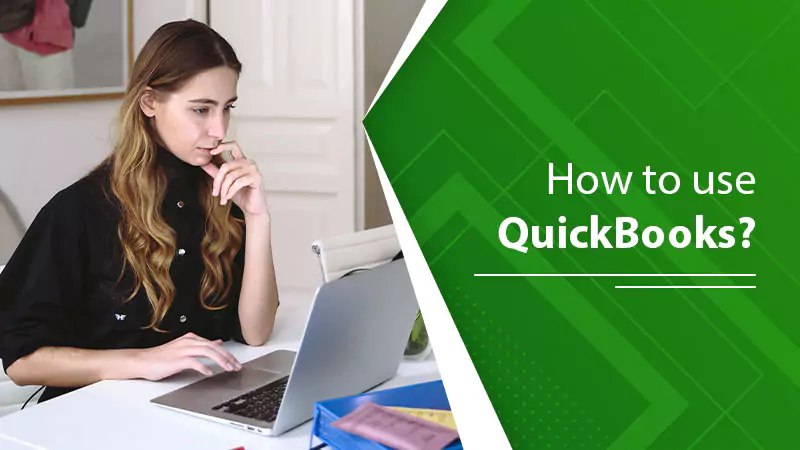
Are you wondering how to use QuickBooks to manage your business’s financial needs? Look no further! In this blog post, we will provide a detailed guide on how to use QB efficiently, covering both QuickBooks Online and QuickBooks Desktop versions. By the end of this blog, you’ll be equipped with the knowledge you need to get started with QB, regardless of your current skill level. So, let’s dive right in!
Reasons for Using QuickBooks
QuickBooks is a popular accounting software choice for businesses of all sizes. Following are some reasons why learning how to use QB is essential for your business:
1. Efficient financial management: QB simplifies your financial tasks, allowing you to manage your business’s finances effectively and efficiently.
2. Time-saving: By automating mundane tasks, QB saves you precious time that can be utilized for other essential business activities.
3. Easy collaboration: QuickBooks enables seamless collaboration between team members, ensuring everyone stays on the same page.
4. Customizable features: The software offers various customizable features tailored to fit your business’s unique needs.
5. Accurate financial reporting: QB provides accurate financial reporting, helping you make informed business decisions.
System Requirements
Before learning how to use QB, ensure your system meets the following requirements:
QuickBooks Online:
1. A stable internet connection
2. A modern web browser (Microsoft Edge, Mozilla Firefox, Google Chrome, or Safari)
QuickBooks Desktop:
1. Windows 8.1 or later, macOS X v10.14 (Mojave) or later
2. Minimum 2.4 GHz processor
3. A 4 GB RAM or an additional 8 GB recommended
4. 2.5 GB of disk space and some additional space required for data files
5. A stable internet connection for updates and online features
Download and Install QuickBooks
You’ll first need to download and install the software to learn how to use QuickBooks. The following are the steps:
1. Visit the QuickBooks website and select either QuickBooks Online or QuickBooks Desktop.
2. Choose the plan that best suits your business’s needs and click “Buy Now” or “Start a Free Trial.”
3. Create or sign in to your Intuit account.
4. For QuickBooks Desktop, download the installation file and run the installer. Follow the on-screen directions for completing the installation process.
5. For QuickBooks Online, sign in to your account and access the software via your web browser.
How to Use QuickBooks?
The following steps and be demonstrated for How to use QuickBooks Desktop and Online, the procedure is the same for both.
1. Firstly, get into your QuickBooks:
- QuickBooks Online users
a. Log in to your QuickBooks Online account using your email and password.
b. Complete the QB setup wizard by entering your company information, such as name, address, and industry.
-
QuickBooks Desktop
a. Launch the program and select “Create a new company file” or “Open an existing company file.”
2. Enter your company information, such as name, address, and industry.
3. After that, complete the QB setup wizard by entering your company information, such as name, address, and industry.
4. Now, set up your chart of accounts by adding or customizing account categories based on your business needs.
5. Next, connect your bank and credit card accounts to QuickBooks Online for automatic transaction importing and categorization.
6. Afterward, set up your customers and vendors by entering their contact information, payment terms, and other details.
7. Create and customize invoice templates that reflect your business’s branding and payment terms.
8. Now, record sales transactions by creating invoices or sales receipts for your customers.
9. Record purchase transactions by entering bills or expenses for your vendors.
10. In the next step, reconcile your bank and credit card accounts by matching transactions in QuickBooks Online with your bank statements.
11. Run financial reports, such as profit and loss statements, balance sheets, and cash flow statements, to analyze your business’s financial health.
12. After that, set up and manage payroll for your employees, if applicable, including processing paychecks and filing payroll taxes.
13. Track inventory, if applicable, by setting up items and recording purchases, sales, and adjustments.
- QuickBooks Desktop Users can also
14. Customize your QB preferences and settings to optimize the program’s performance for your specific business needs.
15. Regularly back up your company file to ensure data integrity and security.
- QuickBooks Online Users can also
16. Customize your QuickBooks Online preferences and settings to optimize the program’s performance for your specific business needs.
17. Utilize the automatic backup and data security features of QuickBooks Online to ensure data integrity and protection.
Also Read : QuickBooks Online VS Desktop: Which One Is Better?
Additional Tips
As you learn how to use QB, keep the following additional tips in mind:
- Use QuickBooks’ online resources, such as tutorials, webinars, and community forums, to enhance your knowledge and skills.
- Additionally, keep your software updated for ensuring that you have access to the latest features.
- Regularly back up your data to prevent data loss in case of technical issues or accidents.
- Use third-party apps and integrations to extend QB’ functionality and streamline your workflow.
- Seek assistance from a QuickBooks ProAdvisor if you need expert guidance or have complex accounting needs.
Conclusion
Learning how to use QuickBooks Online and Desktop versions is crucial for managing your business’s finances effectively. Whether you choose QuickBooks Online or QuickBooks Desktop, this comprehensive guide has covered the essential steps to start your QB journey. Remember to customize the software to fit your business’s unique needs, utilize available resources for learning, and seek professional help when necessary. With practice and time, you’ll become an expert in using QB to manage your business’s financial health.
FAQs
Q-1: Can I access QuickBooks on multiple devices?
A: Yes, QB allows you to access your data on multiple devices. QuickBooks Online is cloud-based, meaning you can access it from any device with a web browser and an internet connection. QuickBooks Desktop users can opt for the QuickBooks hosting service, which allows you to access the software from multiple devices through a remote desktop connection.
Q-2: How do I import data from another accounting software into QuickBooks?
A: QuickBooks provides options to import data from other accounting software, such as Excel, CSV, or IIF files. To import data, navigate to the “File” menu in QB, select “Utilities,” and then choose “Import.” Follow the on-screen instructions to complete the import process. Note that the specific steps may vary depending on the data you want to import and the version of QB you are using.
Q-3: Is QuickBooks suitable for businesses with inventory management needs?
A: Yes, QB offers inventory management features that allow you to track your inventory levels, set reorder points, and create purchase orders. QuickBooks Desktop has more advanced inventory management features than QuickBooks Online, making it an ideal choice for businesses with complex inventory management needs.
Q-4: Can I customize the appearance of invoices and reports in QuickBooks?
A: Yes, QuickBooks allows you to customize the appearance of invoices and reports to match your brand’s look and feel. You can change the layout, add your logo, modify colors, and customize the content of your invoices and reports. To customize invoices, go to the “Sales” or “Invoicing” menu and select “Customize.” For reports, open the report you want to customize, click on “Customize,” and adjust the settings as needed.
Q-5: How does QuickBooks handle sales tax?
A: QuickBooks simplifies sales tax management by automatically calculating sales tax rates based on your customers’ locations and your tax settings. You can set up your tax rates, tax agencies, and tax-exempt customers in QB. To track and report your sales tax, navigate to the “Taxes” menu, where you can view your sales tax liabilities, file sales tax returns, and make sales tax payments.