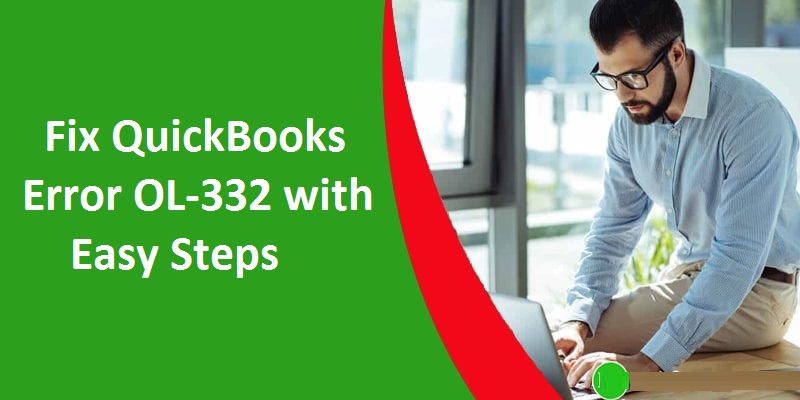
QuickBooks Error OL-332 caused due to invalid customer ID or password entered while accessing your bank solutions online. The error occurs at the time when you are signing up for your bank account after a while. Today, we are going to provide you with solutions for resolving QuickBooks Error OL-332 with easy steps. You can use the below-mentioned procedure to fix your QuickBooks and make it work like before again. In case, you are in a hurry and want to get your QuickBooks software fixed quickly, feel free to reach QuickBooks Support for assistance.
Reasons that Causes QuickBooks Error OL-332
Given below are the reasons that can cause QuickBooks Error OL-332 and prevent you from making online transactions.
- There’s an issue on the bank side for example your bank’s server is down.
- Your internet connection is not slow or not working at all.
- The Windows version of your computer is not updated.
- Some QuickBooks files are damaged or corrupted
If you are aware of any of the above-mentioned issues then first fix it and check if that solves the issue. Otherwise, you should follow all troubleshooting procedures one by one to fix your QuickBooks Error OL-332.
What to Do Before Troubleshooting QuickBooks Error OL-332?
Before we get to the troubleshooting part, there are a few things that you need to do to find out the real cause of the error. If you would be aware of the cause, it would become easy for you to troubleshoot the error.
- Contact Your Financial Institution and check for any issues on their side. Maybe the bank is updating its website or there’s a temporary server issue. Tell them how you are not able to sign in to your account or make a transaction and if they confirm that’s there some issue on their side, wait for one or two business days until the problem gets solved.
- If there’s some issue or damage in the QuickBooks company file then you would need to repair it. But before you do so, make sure you take the backup of your companies’ file in which you are getting the error. To take a backup of your Company file, follow the steps below:
- Launch your QuickBooks software on your device and then click on the File tab.
- Select the Back Up Company option and then click on Create Local Backup.
- Follow the prompts on your screen to create a backup of your company file.
- At the time, an error like QuickBooks Error OL-332 occurs due to outdated QuickBooks software. You can try updating your QuickBooks Desktop and check if the error still persists.
- Launch the software on your device and go to the Help tab.
- Select the Update QuickBooks Desktop option and click on Update Now.
- Hit Get Updates to install the latest updates of QuickBooks Desktop and when your software is updated, click Close to exit.
Now try making a transaction or signing into your Bank account to see if QuickBooks Error OL-332 still occurs. You can contact QuickBooks Support to get assistance for your QuickBooks issues directly from our technical experts or read the remaining blog to further troubleshoot your software.
Troubleshooting Steps to Fix QuickBooks Error OL-332
If you can’t resolve the QuickBooks Error OL-332 by following the above procedures, then try the below methods to further troubleshoot your QuickBooks Desktop.
Step 1: Deactivate Online Services
- Open QuickBooks Desktop and select List.
- Click on Chart of Account or press CTRL+A keys.
- Navigate the account in which you are facing this error and right-click on it.
- Select Edit Account and go to Banks Feed Settings.
- Click on Deactivate All Online Services and then hit Save and Close.
After deactivating all online services on QuickBooks, you need to reactivate it again. Use the below steps to know how to reactive your Bank Feed.
Step 2: Reactivate Online Services
Follow the steps below to reactive your bank feed.
- Click on List and press CTRL+A to open Chart of Accounts.
- Locate the account that’s causing QuickBooks Error OL-332 and right-click on it.
- Click on Edit Account and select Set Up Bank Feeds.
- Select Yes when prompted to terminate all running QuickBooks windows in the background.
- Now you would be prompted to enter your Bank Name. after entering the name, select Continue.
- Enter your bank’s credentials including your Username, Password, and Hit Connect.
- Wait while QuickBooks is connecting to your Bank account and then LINK it with your QuickBooks account.
- Select Next to finish.
Step 3: Use QuickBooks In-build Utilities to Rebuilt Corrupted Data
- Select the File Tab and click on Utilities from the list.
- Select Rebuilt Data and then hit OK.
- Click on Save to take backup.
- Wait a while and when the process is finished, select View Results.
- Check for any issues and if there are no issues found, proceed with further troubleshooting procedures.
If any error pops up with your QuickBooks, contact QuickBooks Support to talk with our professionals. We will help you fix the problem with your QuickBooks so that you can use it properly like before.
Step 4: Create a Test File for Your Company
If after following all the above, steps you are still not able to fix your error, creating a Test company file would help you diagnose the root cause with your software. You can use the steps below to know how to create a Test File for your company.
- Select File and click on the New Company option from the list.
- Now select Start Setup and hit Skip.
- Enter all the necessary details and select Create Company.
- You might have to wait until QuickBooks successfully create a new file for your company.
- When you see the You’re All Set message, select Start Working.
- Set up your bank account in the Test Company File.
Final Words from Experts about QuickBooks Error OL-332
After following the above steps you are required to check if the QuickBooks Error OL-332 is occurring here also. If the problem doesn’t occur here, it means that your company file is corrupted. To get your company file fixed, contact QuickBooks Help experts for help. However, if you are facing the same error in this test file too, the issue is with your Bank. Either the bank is not able to verify your identity or ongoing any website or server changes. You can sign in to your bank website to confirm your identity and to allow signing up from QuickBooks. Or contact the Bank directly for confirmation.