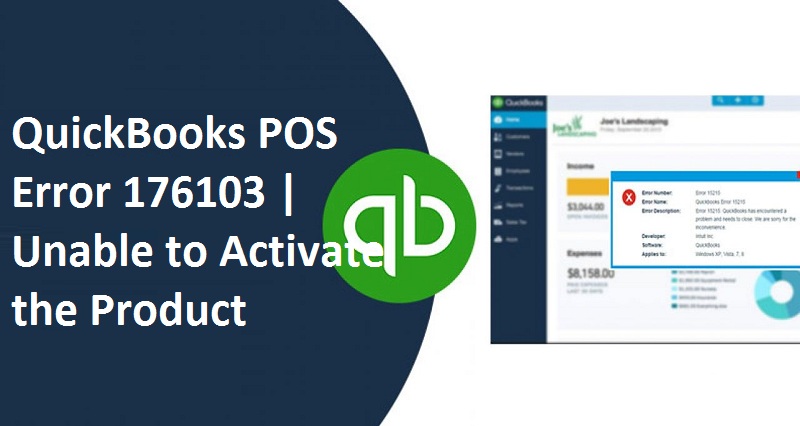
Alongside the benefits of QuickBooks Point of Sale software, few technical errors too to appear suddenly when using it and can hinder your workflow. QuickBooks POS Error 176103 is the one among them which can be occurred due to several possible reasons. It generally happens when QuickBooks POS fails to validate its license due to damaged component or when necessary components fail to respond due to some internal hiccups. An error message “Error 176103: Unable to activate the product when opening Point of Sale” will be displayed on the screen when installing or upgrading QuickBooks POS. For enhancing your knowledge regarding fixing this issue, feel free to take QuickBooks Helpfrom out well-qualified techies. They will leave no stone unturned in order to annihilate such a problematic error.
Reasons behind Occurrence of QuickBooks POS Error 176103
Check out the list of causes mentioned below due to which you face QuickBooks POS Error 176103:
- Incorrect entered the validation code
- Incorrect system date and time
- Incorrect license number inserted by you can lead to QuickBooks POS Error 176103
- The entitlement QuickBooks POS data store file is damaged or missing
Different Potential Solutions to Fix QuickBooks POS Error 176103
Here is the easy and simple guidance to eliminate QuickBooks POS Error 176103. So, stop wandering, simply have a glance on the noted points. By following them, such an error would be sorted out in a minute. Hence, let’s begin!
Solution 1: Make Sure You Enter the Correct Validation Code
Do not use hyphens, underscores, and spaces while entering the validation code of POS.
Solution 2: Check the Computer’s System Date And Time
If there is incorrect system date and time, then there is a chance of facing QuickBooks POS Error 176103. That’s why; we recommend you to first check this and ensure correct set. Here is the way to do so:
From The System Tray
- On the system tray, give a right-click on the time or date and then select “Change date and time Settings”
- From the Date and Time window, opt the date and time correctly
- And then update your computer’s time and date
From The Control Panel
- First press “Windows+R” keys on your keyboard to open the Run command
- Type Control Panel in the search box and then press OK button to open the Control Panel
- Now, Select Clock, Language and Region accordingly
- Select correct Date and Time
- Update your computer’s time and date
Once your system date and time has set correctly, QuickBooks POS Error 176103 will not appear again. In case, it still arises, go ahead with the next guidelines.
Solution 3: Delete the Contents Of The Intuit Entitlement Folder
Here the desired things you should perform for that:
- First, open Intuit Entitlement folder C:\Program Data\Intuit\Entitlement Client\v8
- On your keyboard, press “CTRL+A” keys to select all the files saved in the V8 folder and then press “Shift + Del” keys to delete everything and confirm the action when asked
- Now, close all the programs, save all the unsaved work and then restart your PC
- Open QuickBooks Desktop Point of Sale and complete the registration process
Solution 4: Perform a Clean Reinstall for QuickBooks Point of Sale
Before start performing this, make sure:
- You’ve created a backup of your data file.
- You have your QuickBooks Desktop Point of Sale download file or your installation CD
- Available the License and Product Numbers on your own
- You need to login to as Windows Administrator
- The computers you will be working on are presented to be restarted
Now, below are the steps of completely uninstallation and then reinstallation of QuickBooks Point of Sale on your computer. Have a glimpse:
- Uninstall QuickBooks Point of Sale
- Open Run command on our desktop by pressing the Windows + R keys simultaneously on your keyboard
- Type “Control Panel” in the search box and hence press OK
- Choose the option “Programs and Features”. Note:If the Control Panel is in Category View, select Uninstall a Program
- In the list of programs, select QuickBooks Desktop Point of Sale 18.0 and then click on Uninstall/Change tab
- Follow the prompted on-screen guides to complete the process
- Reinstall QuickBooks Point of Sale
- First check the system requirements
- Download the latest version of QuickBooks Point of sale from the official website of the downloads and updates page
- Once the download gets done, open the QuickBooks installation file on your desktop
- If you receive a prompt to overwrite the existing extracted files, select “Yes to All”
- Now, choose “Next” on the wizard to start the installation
- Read the License Agreement carefully. If you agree, give a check-mark just beside the option “I accept the terms in the license agreement” and then press “Next”
- Enter your license and product number accurately and then click “Next”
- Choose the type of installation, then hit “Next”
Obtain QuickBooks Customer Support for Handy Solution
Don’t feel disheartened! If you have performed all these above-mentioned solutions one-by-one properly but still confronting QuickBooks POS Error 176103 as we a team of technical engineer will assist you. A reliable and cost-effective QuickBooks Customer Support will be proffered with a single call on helpline number. So, don’t waste your time, try to make direct connection with them immediately and get the error resolved from the root.