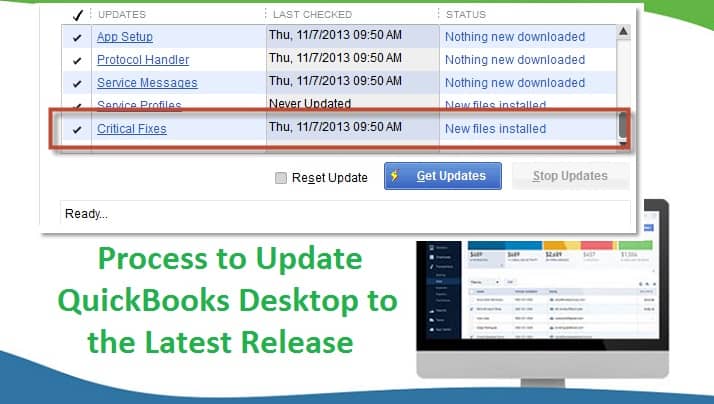
The most important thing is to update QuickBooks to the latest release because technology is moving every day and everyone wants to be updated. No doubt, updated technology helps to extend and manage business very easily. This is the main reason why Intuit continuously improves their product and services. Every year they upgrade their old product with some changes, improvements, and fixes. Recently, QuickBooks launched is a new and improved version that is ready for download and installation.
Some users get concerned about how to update QuickBooks Desktop to the latest release or version. Some of the time they don’t know about the current update, latest release, changes, fixes, how to download, and many more. So, here is the write-up that will help you out. Go through this article to know in-depth about the latest release and many more points related to that. In case, you find it difficult to understand and need expert advice, contact the QuickBooks Support team. Experts will help you out with your problem and give you the best remedy.
How to update QuickBooks Desktop with the latest release
Every year Intuit offers new releases that contain improvements, recent changes, and fixes. There are two methods to download the latest release or version.
- Automatic Upgrade Mode(Default)
- Manual upgrade mode
To know about the automatic updates, latest changes, and fix you have to turn on the automatic update option. This will directly update the software even if, it is not running. If you don’t want to get an automatic update, you can turn off this feature. However, it is suggested to go for an update once a month and install it if available.
Another misunderstanding is about updating to the latest release. For example: from QuickBooks 2018 R3P to R5P and the current version QuickBooks Desktop 2018 to QuickBooks Desktop 2019. These are two different processes.
Find it out if you have the latest version patch
- Open your QuickBooks, hit the F2 key, or else, press Ctrl + 1 on your keyboard.
- Under the Product data Window, look for the version and Released.
- Go for the latest release available for your product.
Download and install the QuickBooks release updates
At the time we upgrade to the news release, it makes the data file mismatched with the old releases. To stop this, you have to do some minor changes to the database.
Manual QuickBooks Update:
Download from the Internet
- Go to the Downloads & Updates page.
- Ensure that your product is selected. If not, then hit the Change link for the drop-down and choose your QuickBooks product.
- Select the appropriate version or year.
- Now, tap on the“Search” option.
- The option“Get the latest updates”, then select the “Save/Save File to download the update” option.
- Choose the option “Save the update file to your desktop”.
- When the download is over, double-click to install the file. You have to restart your Windows when the installation is over.
- You can install the manual updates over your network either by:
a. Using the install file on your computer from the other one.
b. Or copy the install file to a flash drive and after that, to the desktop of the other computer.
From within QuickBooks Desktop:
- Under the File menu, hit the “Close Company or Log off” option.
- If you go for multiple company files in QuickBooks Desktop, first, you need to do this step for every single company that is open.
- Hit the“File” option and after that, click on“Exit”.
- Now, Right-click the QuickBooks Desktop icon on your desktop.
- Click on the option “Run as administrator”.
- Ensure that you are on the No Company Open screen.
- Under the Help menu, select the “Update QuickBooks” option.
- Now, Click on“Options”.
- Select the Mark All button and after that, hit the “Save” option.
- Click on the option “Update Now”.
- Tap on Reset Update and after that, hit the Get Updates button.
- Once the Update Complete message appears, close the QuickBooks Desktop.
- After that, open QuickBooks Desktop. If you receive the message to put in the update, hit on the“Yes” option.
- When the installation is done, restart your PC.
If you got a Payroll subscription, download the up-to-date payroll tax table to method payroll in QuickBooks Desktop. Your Payroll subscription will be active.
Ultralight Patch
ULIP (Ultralight Patch) is a feature in QuickBooks Desktop wherever negligible essential fixes are often delivered while there is no requirement for the associate degree actual release patch.
The patch release method can last as is R releases like 2017 R5. So, access constant steps as Option 2 to put on the critical fixes. Moreover, make sure that critical Fixes are chosen prior you transfer the updates.
Automatic update
- Under the QuickBooks Help menu, hit the option“Update QuickBooks”.
- Go to the “Update Now” option in the Update QuickBooks window.
- Neglect the table, you are performing not have to be obliged to change anything.
- Optional: Put a checkmark in the box labeled “Reset Update” to remove all the previous update downloads.
- This will increase the amount of time required for the update.
- Tap on the option“Get Updates”.
- The recent unleash will download and you may have to restart your QuickBooks to put in the update.
- While restarting the QuickBooks, agree to the option to install the new release.
Download Automatic in Future
- Under the QuickBooks Help menu, hit the“Update QuickBooks” option.
- Go to the “Options” menu in the Update QuickBooks window.
- To turn automatic updates on, choose the radio button for Yes.
- (Optional) To share automatic downloads with different computers on your network, choose the radio button for Yes.
- Tap on the option“Close”. Therefore, your QuickBooks can download the update when it is released.
READ ALSO: HOW TO DOWNLOAD AND USE THE QUICKBOOKS REFRESHER TOOL?
So, these are the methods to Update QuickBooks Desktop to the Latest Release. Hence, we hope this works for you. In addition, you can also dial the QuickBooks Support Phone Number to talk with the experts and take their advice.